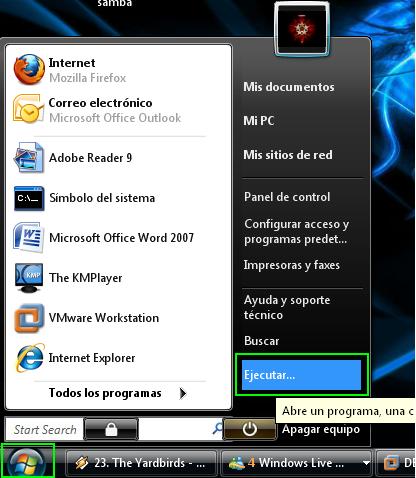A. Cuál es el número de modelo de los routers Cisco disponibles?,
¿Cuál tiene usted?
Numero de modelos Cisco 1700 y Cisco 800
El modelo que poseemos es el Cisco 1700
B Responda los siguientes numerales para su router:
B1. ¿Qué interfaces físicas (puertos) identifica?
1 puerto RJ45 de consola
1 puerto RJ45 Auxiliar
1 puerto RJ45 de Ethernet
2 Puertos seriales
B2. Asocie cada interfaz física con el tipo de cable, conectores utilizados
y el dispositivo al que se conecta.
R/ un RJ45 con terminal DB9 que va conectado al puerto serial del computador
Y el conector de energía que va al lado derecho del router.
B3. Busque el manual de su router (recomendación busque en ingles)

D. Ejecute el comando Router#Show ? Enumere diez (10) de los
modificadores disponibles para la instrucción Show, así como su
correspondiente descripción. Trate de elegir los comandos que usted
crea que se utilicen más comúnmente.
1) interfaces Interface status and configuration
2) async Information on terminal lines used as router interfaces
3) clock Display the system clock
4) running-config Current operating configuration
5) configuration Contents of Non-Volatile memory
6) dhcp Dynamic Host Configuration Protocol status
7) diag Show diagnostic information for port adapters/modules
8) policy-manager Policy Manager
9) startup-config Contents of startup configuration
10) pppatm PPP over ATM
E. Ejecute el comando Router#show version y determine:
Cuál es la versión de IOS?
Version 12.3(11)T5
Cuál es el nombre del archivo de imagen de sistema (IOS)?
System Bootstrap, Version 12.2(7r)XM1, RELEASE SOFTWARE (fc1)
Qué tipo de procesador (CPU) y cuánta RAM tiene este router?
Processor board ID FOC07410ZYL (3225760811), with hardware revision 0000
MPC860P processor: part number 5, mask 2
32768K bytes of processor board System flash (Read/Write)
Cuántas interfaces LAN tiene este router?
Una
Cuántas interfaces WAN tiene este router?
Dos
Qué cantidad de NVRAM tiene este router?
32K bytes of NVRAM
Cuál es el valor del registro Configuración?
Configuration register is 0x2102
F. Ejecute el comando Router#show flash y determine:
Cuánta memoria flash está disponible y cuánta se ha utilizado?
Cuál es el archivo que se guarda en la memoria flash?
21212200 bytes libres
12342228 bytes usados
c1700-advsecurityk9-mz.123-11.t5.bin
G. Ejecute el comando Router#show runing-config y determine:
Cuál es la información que se visualiza con el comando show run?
Cuántas Interfaces tiene el enrutador y como están clasificadas?
Qué significan los términos shutdown y hostname?
Muestra información relativa al router.
Una Lan
Dos Wan
Shutdown: Apagar un dispositivo
Hostname: Nombre del equipo o dispositvo
H. Ejecute el comando Router#show interfaces y determine:
Para la interfaz Ethernet 0, qué es MTU y cuál es su valor?
1500 bytes
Unidad máxima de transferencia
Para la interfaz Ethernet 0, qué es BW y cuál es su valor?
Ancho de banda. Este campo está definido por el administrador de la red y no tiene
ningún efecto real sobre el ancho de banda de una línea. Es simplemente utiliza para
describir la carga en una interfaz específica.
100000 Kbit
Para la interfaz Ethernet 0, qué es DLY y cuál es su valor?
Retraso. Cantidad de micros segundos de retraso.
100 usec
Para la interfaz Ethernet 0, qué es reliability y cuál es su valor?
187/255
Fiabilidad. Fiabilidad de la interfaz como una fracción de 255 (255/255 es de 100% de
fiabilidad), calculado como media exponencial de más de cinco minutos (por defecto).
Para la interfaz Serial 0, cuál es el valor de MTU?
1500 bytes
Para la interfaz Serial 0, cuál es el valor de BW?
128 Kbit
Para la interfaz Serial 0, cuál es el valor de DLY?
20000 usec
Para la interfaz Serial 0, cuál es el valor de reliability ?
255/255
Para la interfaz Serial 0, qué es HDLC ?
HDLC usa transmisión asíncrona. Todos los intercambios se realizan a través de
tramas, HDLC utiliza un formato único de tramas que es válido para todos los posibles
intercambios: datos e información de control.
I. Ejecute el comando Router#show protocols, qué información exhibe?
Muestra el estado de los protocolos configurados
J. Internamente el Router esta compuesto por los siguientes elementos
CPU, RAM, NVRAM, FLASH, ROM e Interfaces. Cuál es la función de cada
uno de estos elementos?
CPU: La unidad central de procesamiento. (CPU) ejecuta las instrucciones del sistema
operativo. Estas funciones incluyen la inicialización del sistema, las funciones de
enrutamiento y el control de la interfaz de red. La CPU es un microprocesador. Los
grandes routers pueden tener varias CPU.
RAM: La memoria de acceso aleatorio (RAM) se usa para la información de las tablas
de enrutamiento, el caché de conmutación rápida, la configuración actual y las colas
de paquetes. En la mayoría de los routers, la RAM proporciona espacio de tiempo de
ejecución para el software IOS de Cisco y sus subsistemas. El contenido de la RAM se
pierde cuando se apaga la unidad. En general, la RAM es una memoria de acceso
aleatorio dinámica (DRAM) y puede actualizarse agregando más Módulos de memoria
en línea doble (DIMM).
NVRAM: La memoria de acceso aleatorio no volátil (NVRAM) se utiliza para
guardar la configuración de inicio. En algunos dispositivos, la NVRAM se
implementa utilizando distintas memorias de solo lectura programables, que se
pueden borrar electrónicamente (EEPROM). En otros dispositivos, se
implementa en el mismo dispositivo de memoria flash desde donde se cargó el
código de arranque. En cualquiera de los casos, estos dispositivos retienen sus
contenidos cuando se apaga la unidad.
Memoria flash: La memoria flash se utiliza para almacenar una imagen
completa del software IOS de Cisco. Normalmente el router adquiere el IOS por
defecto de la memoria flash. Estas imágenes pueden actualizarse cargando
una nueva imagen en la memoria flash. El IOS puede estar comprimido o no.
En la mayoría de los routers, una copia ejecutable del IOS se transfiere a la
RAM durante el proceso de arranque. En otros routers, el IOS puede ejecutarse
directamente desde la memoria flash. Agregando o reemplazando los Módulos
de memoria en línea simples flash (SIMMs) o las tarjetas PCMCIA se puede
actualizar la cantidad de memoria flash.
ROM: La memoria de solo lectura (ROM) se utiliza para almacenar de forma
permanente el código de diagnóstico de inicio (Monitor de ROM). Las tareas
principales de la ROM son el diagnóstico del hardware durante el arranque del
router y la carga del software IOS de Cisco desde la memoria flash a la RAM.
Algunos routers también tienen una versión más básica del IOS que puede
usarse como fuente alternativa de arranque. Las memorias ROM no se pueden
borrar. Sólo pueden actualizarse reemplazando los chips de ROM en los
tomas.
Interfaces: Las interfaces son las conexiones de los routers con el exterior. Los
tres tipos de interfaces son la red de área local (LAN), la red de área amplia
(WAN) y la Consola/AUX. Las interfaces LAN generalmente constan de uno de
los distintos tipos de Ethernet o Token Ring. Estas interfaces tienen chips
controladores que proporcionan la lógica necesaria para conectar el sistema a
los medios. Las interfaces LAN pueden ser configuraciones fijas o modulares.
Las interfaces WAN incluyen la Unidad de servicio de canal (CSU) integrada, la
RDSI y la serial. Al igual que las interfaces LAN, las interfaces WAN también
cuentan con chips controladores para las interfaces. Las interfaces WAN
pueden ser de configuraciones fijas o modulares.
Los puertos de Consola/AUX son puertos seriales que se utilizan
principalmente para la configuración inicial del router. Estos puertos no son
puertos de networking. Se usan para realizar sesiones terminales desde los
puertos de comunicación del computador o a través de un módem.
l. Ejecute el comando Router>? Cuál es la función de dicho comando?
Enumere diez (10) de las instrucciones disponibles que aparecen en la
respuesta del router, así como su correspondiente descripción. Trate de
elegir los comandos que usted crea que se utilicen más comúnmente
La función del comando nos muestra los comandos disponibles para administrar el
router en modo limitado o para ingresar al router como administrador con todas las
funciones disponibles.
1) enable Turn on privileged commands
2) exit Exit from the EXEC
3) disconnect Disconnect an existing network connection
4) mstat Show statistics after multiple multicast traceroutes
5) renew Renew a resource
6) systat Display information about terminal lines
7) telnet Open a telnet connection
8) mtrace Trace reverse multicast path from destination to source
9) lock Lock the terminal
10) disable Turn off privileged commands
M. Ejecute el comando Router>telnet? Cuál es la función de dicho
comando? Cuál fue la respuesta del Router?
Sirve para acceder mediante una red a otra máquina, para manejarla remotamente
como si estuviéramos sentados delante de ella.
Telnet
N. Ejecute el comando Router>show ? Cuál es la función de dicho
comando? Cuál fue la respuesta del Router?
Mostrarnos los comandos disponibles para la configuración de los modos avanzados
del router
O. Escriba el siguiente comando sin presionar ENTER Router>show
versión Describa lo que ocurre en la línea de comandos si presiono las
siguientes combinaciones de teclas CTRL+A, CTRL+E, CTRL+B, CTRL+F,
ESC+B, ESC+F, CTRL+P, CTRL+N, Flecha arriba, Flecha Abajo. (Este
numeral no funciona en todos los simuladores)
CTR+A: nos lleva al primer carácter del comando
CTR+E: nos lleva al final del comando
CTRL+B: nos devuelve uno por uno
CTRL+F: nos lleva una por una hacia delante
ESC+B: nos retrocede al principio de cada palabra
ESC+F: nos lleva al final de cada palabra
CTRL+P: nos lleva al comando anterior que ejecutamos
CTRL+N: en el mismo modo solo en sentido contrario del CTRL+P
Flecha Arriba y Flecha Abajo es lo mismo que CTRL+P y CTRL+N
P. Ejecute los siguientes comandos Router>en
ó Router>sh
Cuál es la función de dicho comando? Cuál fue la respuesta del Router?
La función del es terminar de completarnos el comando, sin necesidad de
escribir el comando completo
La respuesta del router en la abreviatura nos la completo con
La respuesta del router en la abreviatura nos la completo con
Q. Ilustre algunas instrucciones que permitan obtener los mensajes de
error citados arriba.



R. Ejecute el comando "show ?" en modo privilegiado y en modo usuario.
Qué puede concluir? Cuáles son las diferencias entre las respuestas
ofrecidas por el router en ambos modos?
El modo privilegiado tiene mas posibilidades y el modo privilegiado puede hacer las
mismas operaciones que el modo usuario puede hacer. Mientras que el modo usuario
no podrá tener acceso a las operaciones que se pueden hacer en modo privilegiado.
S. Es posible ingresar al modo privilegiado del Router ingresando tan
solo las letras iniciales del comando "enable" ? Cuantas letras requirió?
Cómo haría entonces para salir del modo privilegiado utilizando a técnica
anterior?
Si es posible entrar en modo privilegiado en modo con las tres primeras letras.
Solamente se requieren dos letras para entrar en el router en modo privilegiado
Con los mismos pasos anteriores para salir solamente con las dos primeras letras de
la palabra exit.
T. Desde el modo privilegiado ejecute el comando "configure terminal".
En qué modo se encuentra ahora? Cómo lo dedujo? Ahora ejecute el
comando "interface ethernet 0". En qué modo se encuentra ahora? Cómo
lo dedujo?
Se dedujo por que pasamos de Router# a Router(config)#
Y después pasamos a la otra fase Router(config-if)#
En donde config nos indicaría que estamos en modo configuración y config-if nos
indicaría que ya estamos en el modo de configuración de la interfase de red
U. Después de finalizar el numeral anterior presione en la línea de
comandos la combinación "CTRL+Z" Qué ocurrió ?
Nos salimos de todas las interfaces a las cuales aviamos ingresado llevándonos a
Router#
V. Repita el numeral t. y ejecute ahora el comando "exit". Qué ocurrió?
Cuál es la diferencia con el anterior?
Solamente nos devolvió una paso atrás Router(config)#
Elaborada por:
José Julian Calle
José Arley Bran
Miguel Angel Ruiz
Yeison Ramirez
Admon de redes de computadores
sena
 Acá abajo lo que nos pide es una confirmación de si realmente lo deseamos instalar, le damos “Y” (sin las comillas) y listo seguirá instalando hasta finalizar.
Acá abajo lo que nos pide es una confirmación de si realmente lo deseamos instalar, le damos “Y” (sin las comillas) y listo seguirá instalando hasta finalizar.![]()

 Nota: Debemos recordar que el nombre de la carpeta que vamor a compartir no debe contener espacios.
Nota: Debemos recordar que el nombre de la carpeta que vamor a compartir no debe contener espacios.![]()

![]()