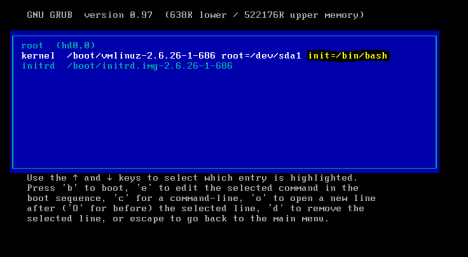VMware Tools es un conjunto de controladores del hardware virtual que es recomendable instalar en cualquier máquina virtual creada con VMWare Server, VMWare Workstation o VMWare ESX. Las ventajas de instalar las VMware Tools pasan por la optimización del uso del hardware virtual por parte del sistema operativo de la máquina virtual y la mayor integración entre el anfitrión y el SO virtualizado.
enumero las Ventajas de instalar las VMware Tools en Windows o GNU/LINUX
Controlador de ratón. Una vez instalado, además de aumentar la precisión del puntero virtual, al utilizar cualquier consola de administración o conexión de máquinas virtuales bajo VMware, podremos desplazar el ratón de forma natural por el escritorio de la máquina anfitrión y la máquina virtual sin tener que utilizar la combinación de teclas Ctrl + Alt cuando el ratón queda capturado dentro de la máquina virtual. Muy cómodo.
Controlador de tarjeta de red optimizado. Aquí notarás la diferencia de rendimiento, especialmente al utilizar recursos compartidos Netbios bajo Windows o Samba bajo LINUX.
Controlador SVGA de vídeo mejorado. Mejora significatívamente el rendimiendo gráfico. Esto se nota en aspectos como la reproducción multimedia, aunque no espereis aceleración gráfica por hardware porque no está soportada en VMWare.
Transferencia del portapapeles entre la máquina virtual y el anfitrión
Sincronización del reloj entre la máquina virtual y el anfitrión
Compatibilidad con las herramientas de línea de comandos como vmware-cmd para apagar / pausar / arrancar / reiniciar la máquina virtual desde la shell del anfitrión
Soporte para drag&drop para copiar ficheros entre el anfitrión y la máquina virtual [esta opción nunca he conseguido verla funcionar pero está documentada en muchos sitios]
Como ves, las VMware Tools aportan un conjunto importante de ventajas que harán más fácil y eficaz el uso de máquinas virtuales sobre distintos sistemas operativos, lo que hace recomendable su instalación.
PROCEDAMOS A SU INSTALACIÒN
para instalar el Vmware tools nos dirigiremos al la barra de herramientas de nuestro Vmware y daremos clic en en la opción subrayada “VM” hay se desplegara una barra y en ella encontraremos la opción “installar Vmtools” daremos clic en esta opción, esta acción nos montara un imagen en nuestro escritorio

Ejecutaremos todos los comandos como root, así que resultará más cómodo usar un
$ sudo su
El primer paso es dotar a nuestro sistema LINUX de las herramientas esenciales de compilación:
# aptitude install build-essential linux-headers-$(uname -r) ”en este segundo paso crearemos un directorio en nuestro /home/ con el comando “mkdir” y el nombre que le deseemos poner, después nos dirigimos a /media/ donde se encuentra montada nuestra imagen, una ves ubicados en /media/ colocamos el comando “ls” hay encontraremos la una imagen que se llama Vmware Tools una ves echo esto entramos con el comando “cd Vmware tools” una ves dentro volvemos a listar con “ls” hay encontraremos dos archivos un .txt y una .tar gz este ultimo es el que nos interesa y lo copiamos al directorio que hemos creado con el comando “cp VmwareTolls-8.1.3-203739.tar.gz y la ruta de nuestro directorio /home/Tools/
”en este segundo paso crearemos un directorio en nuestro /home/ con el comando “mkdir” y el nombre que le deseemos poner, después nos dirigimos a /media/ donde se encuentra montada nuestra imagen, una ves ubicados en /media/ colocamos el comando “ls” hay encontraremos la una imagen que se llama Vmware Tools una ves echo esto entramos con el comando “cd Vmware tools” una ves dentro volvemos a listar con “ls” hay encontraremos dos archivos un .txt y una .tar gz este ultimo es el que nos interesa y lo copiamos al directorio que hemos creado con el comando “cp VmwareTolls-8.1.3-203739.tar.gz y la ruta de nuestro directorio /home/Tools/
una ves descomprimido nos salimos del directorio y le damos todos los permisos con el comando “chmod 777 Tools/” y otra ves entramos con “cd Tools/” y listamos de nuevo con “ls” y podemos ver que se encuentra nuestro archivo ya descomprimido entramos en el con cd /vmware-tools-distrib/ y listamos de nuevo con “ls” y podemos observar varios archivos y nos disponemos a compilar el vmwere tools con el siguiente comando “ # ./vmware-install.pl” y listo en este proceso nos aparecerán barias preguntas a todas les diremos que “S” y si no preguntan nada daremos enter y listo comenzara a intalarse.
 en este paso nos preguntara cual es la resolución de la pantalla que deseamos están listadas de 1 a 20 escogemos la que nos agrade y listo reiniciamos el sistema con el comando “reboot” y listo tendremos instalado el Vmware tools en nuestro debian y no nos tendremos que preocupara por presionar las teclas anfitrionas para trabajar en nuestra maquina.
en este paso nos preguntara cual es la resolución de la pantalla que deseamos están listadas de 1 a 20 escogemos la que nos agrade y listo reiniciamos el sistema con el comando “reboot” y listo tendremos instalado el Vmware tools en nuestro debian y no nos tendremos que preocupara por presionar las teclas anfitrionas para trabajar en nuestra maquina.